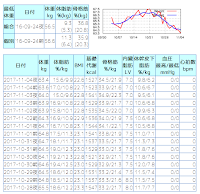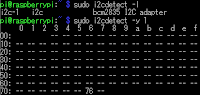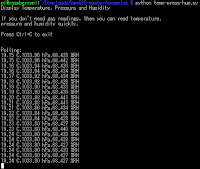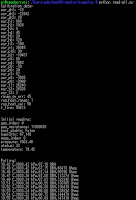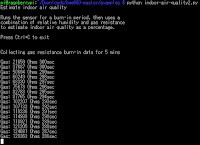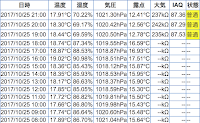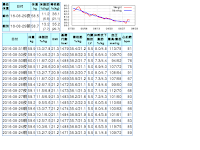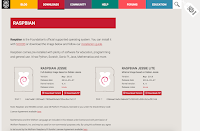秋深まり、木々も紅葉する陽気になりましたね。
寒暖差が大きくて、服選びが悩ましいです。
先週の台風21号に続き、今週も台風22号の襲来でスタートしましたが、幸い前回ほどの被害は無かったので長距離サイクリングしてきました。ロードバイクならなんてこと無い距離なのでしょうが🚲
途中でニャンコ先生と遭遇したので、1枚撮らせて頂きました。まったく相手にされなかったのですが😅
体重のグラフは、まるで富士山のごとく、登りきって再び下がり始めました🗻
そんな感じで、やっと63kg台に到達。
献血が無いおかげで、採血可能判定の血液検査のプレッシャーが無い分、色々無茶な事も出来ます。
食事をとるタイミングは食欲任せで、以前のように1食だけだったり、2食でも少食だったりする事が増えてきました。
その結果がコレなのですが、そもそも健康的な食事をとっていたら減量ダイエットは難しいと思います。成長期の子供は別として、成人が体重の増減を伴う食事は不健康とされます。
人間の体は、都合よく減らしたい部分だけを減らす事はできず、すべてが連動して生かされる仕組みになっています。
そこを色々考えながら、減量ダイエットの過程でフォローしていくのが難しいのですが。
今週は、自転車のロングライドが2回ほどあったので、疲労と時間の関係で厳しかった日がありましたが、なんとか普段通りフィニッシュしました。
体重が減少傾向にある時の筋トレは、空腹と疲労と倦怠感との戦いなので、やるのが結構キツイです。
それでもやり続けられるのは、最低限コレだけは続けるという日課みたいになってるからだと思います。
そろそろ、ランニングをしたい気分です🏃
10月第3週ダイエットサマリーで書いたホルタ心電図の解析結果が病院に届いたので、再び来院しました。
結果は、運動誘発性不整脈。治療の必要の無い不整脈でした。ただ、運動時や運動後の心拍数が最大170bpmという時があり、そのために心拍数を下げる薬の処方を勧められました。しかし、私が副作用の懸念を伝えると、経過観察にして頂けました。
献血についても相談しましたが、そもそも論の部分で勧められず、これについては全ての健常者含めての話だったので自己判断にさせていただきました。
1度、運動中を含めた心拍数の変化や心電図って見てみたかったので、とても良い貴重な機会でした。
診察が終わった後、病院近くの魔女のコッペパンに寄って2つ買いました。中身は、大人のハムサラダと抹茶有機あんこです。
ふとGoogle Mapsのお店情報を見ると、8月に長期休暇していたために店じまいと勘違いされたのか閉業扱いになっていたので、申請して復活させていただきました。
2017年11月22日には、浦和駅東口の浦和パルコ地下1階にも出店されるとのことなので、自動車での来店でも買いやすくなるのでは無いか?と思います。
前回の記事でご紹介した英Pimoroni BOSCH BME680ですが、試行錯誤の末にRaspbianにデーモン化して実装出来ました。
Pythonアプリを、ここまで大々的に書くのは初めてだったので骨が折れました。マルチスレッド化やデーモン化ってちょっと普通の書き方と違うので。 Githubで公開しようか迷ってて、そこで必要なマークダウンファイルの書き方を今探っていたりしています。
コードがとにかく汚いわりに、仕事はちゃんとしてるので出すかわかりませんけどね😅
今までサポート機で使っていたRaspberry Pi Zeroと、置き換えで余ったBME280を使って2階の計測をはじめました。
複数箇所のデータ計測を想定して作っていたので、サクッとできちゃいました🍪
Raspberry Pi Zero Wを買っちゃいました。
スイッチサイエンスの抽選販売に申し込んだら当選。
ちょうど病院にいた時にそれを知って、診察順を待ってる間に他のモノを見ながら散々悩み、何とか送料無料3000円分注文して2日後に届きました。
レビュー記事はまた後ほど。
久々に家電を買っちゃったので、勝手に1コーナー新設😅
ツインバード工業 サイクロン スティック型クリーナー TC-EA35Wです。
以前書いた9月のシルバーウィークの旅で、宿泊先のお宅で掃除する時に使わせて頂いたのがコレだったのですが、とても使いやすい上に調べたら値段もお手頃だったので買っちゃいました。
同社のスティック型サイクロンクリーナーの中では吸引力が弱いほうなのですが、他社製のロングホースと違って本体と吸込口がとても近いのでロスが少なく良く吸ってくれるんです。
そして、コンパクトさゆえにダストボックス容量が少ないものの、紙パックを使わないのでマメに捨ててもフィルターが壊れない限り経済ロス資源ロスゼロ。
長い棒は脱着可能で、スイッチがこの棒にも本体にも付いてるので、コマメにスイッチのオンオフが可能。だから節電にも効果的。
音が大きいのが気になりますが、これだけ軽くてコンパクトだと楽にマメに掃除機かけられるので気に入りました。
今週のダイエットサマリーはおわり。
新しい掃除機で掃除してたら、無くしたと思っていたマイクロSDカードのレシートを見つけました。
このマイクロSDカード、長らくRaspberry Pi 2で使っていたのですが、再起動時にカーネルパニックが頻発して御役御免となり、他の用途で使ってみようかとCheck Flashで念のため調べたらエラーがいくつも出たので故障扱いにしました。
Silicon Power SP064GBSTXBU1V10SPという商品で、永久保証品だったのですが調べるとレシートや通販サイトの購入履歴が無いと保証を受けられないとの事。
それがヒョッコリ出てきたのでラッキーでした😁
今週もお読み頂きありがとうございました。
次回もお楽しみに!