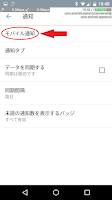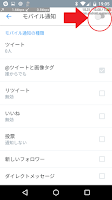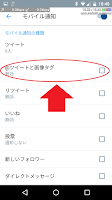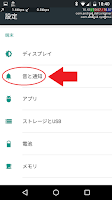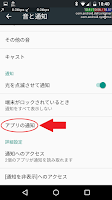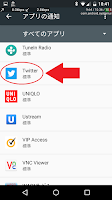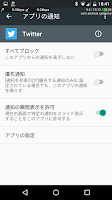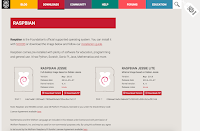予定外の何かが届きました。
何だろ?
ご当選おめでとうございます
箱を開けてみると、最初に飛び込んできたのは1枚のお手紙でした。カリフォルニア・レーズン協会
そういえば、以前購入した商品にシールが貼られていて、そのキャンペーンプレゼントに応募した記憶がありました。
カリフォルニア・レーズン協会とは、1961年にPR活動のために日本に設立された組織。
カリフォルニア・レーズンを知って、みんなでおいしく食べましょうという協会みたいです。
箱の中にパンフレットが1枚入っていて豆知識やレシピが紹介されていました。
当たったのは佐賀県有田焼のお皿
当たったのはお皿でした。しかも佐賀県の有田焼。株式会社 華山のお皿のようです。
華⼭萬右衛⾨窯 有⽥焼400周年限定ペアボウル
佐賀県有田焼創業400周年の記念に作られた限定ペアボウル。レーズンなのになぜ有田焼?と不思議だったのですが、開けてみたらわかりました
ぶどうの絵皿
古くから港の名にちなんで伊万里焼の名で輸出されてきた有田焼。
そのため、世界にも知られた日本の誇る銘品です。
裏印はオリジナルの証
有田焼創業400周年に参加してる窯元なので裏印はあるだろうと思っていたのですが、まさかのカリフォルニア・レーズン協会のロゴも一緒に刻まれてました。まさにオリジナルの証
世界に誇る有田焼を日米合作で仕上げた作品。
すばらしい!
カリフォルニア・レーズン美味しい!
このブログを書きながら天の恵み・アメリカの恵み カリフォルニア・レーズンを頂いております。ほんと美味しい\(^o^)/
私、レーズンは子供の頃から大好物の1つだったりします。
山梨が田舎なので普通のぶどうを食べる機会が多かったのですが、それでもレーズンは別腹。
そのまま食べるのはもちろん、レーズンを使ったお菓子やパンも大好きでいた。
踊るズンちゃん
最後に、カリフォルニア・レーズン協会のマスコットキャラ ズンちゃんのCMを見ながらお別れしたいと思います。
最後までお読みいただきありがとうございました。
カリフォルニア・レーズン協会様、プレゼントありがとうございました。